Comment installer Google Analytics sur votre site WordPress?

Si vous possédez un site web et souhaitez en apprendre davantage sur les visiteurs de votre site, la meilleure ressource s’offrant à vous est certainement l’outil de collecte et d’analyse de données Google Analytics.
Cet outil gratuit conçu par Google permet de suivre les visiteurs d’un site web et d’analyser leurs comportements et leurs habitudes, d’identifier l’origine du trafic du site, d’obtenir des données démographiques sur les utilisateurs et bien d’autres choses encore.
Il s’agit incontestablement de la plateforme la plus complète et la plus populaire pour surveiller et analyser les activités des visiteurs sur un site web.
Elle permet de mieux connaître et comprendre l’audience d’un site et par conséquent, d’offrir un contenu mieux adapté à ce qu’elle recherche.
Il existe plusieurs façons d’intégrer Google Analytics à WordPress par l’ajout d’un simple code de suivi. Nous vous en présentons seulement trois dans cet article tutoriel.
Nous verrons l’installation à l’aide d’un plugin, en ajoutant un script au fichier header.php du thème actif du site, et finalement en créant une nouvelle fonction à l’intérieur du fichier function.php de WordPress.
Qu’est-ce que Google Analytics?
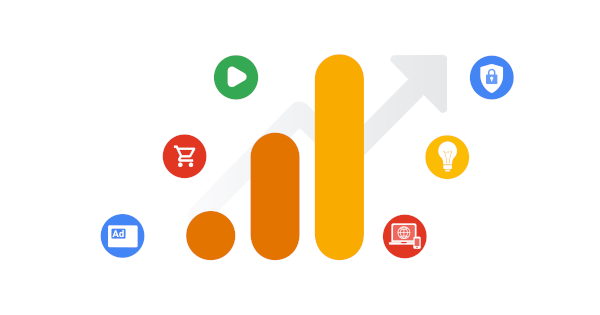
Google Analytics est un outil de statistiques très utile permettant de mieux connaître son audience et comprendre son trafic. La version actuelle est la quatrième, soit Google Analytics 4.
Utiliser Google Analytics permet aussi d’accéder à de nombreuses informations comme le taux de conversion ou le taux de rebond de votre site.
Cet outil collecte et analyse des données sur le comportement des visiteurs des sites web. Il s’agit sans aucun doute de l’outil le plus complet sur le marché, et il est totalement gratuit!
Les informations recueillies sur les visiteurs de votre site
L’éventail de données recueillies par Google Analytics 4 est impressionnant:
- le trafic de votre site web
- le trafic de chacune de vos pages et éléments de contenu
- le type d’appareils utilisés par les internautes visitant votre site
- l’origine géographique des visiteurs de votre site
- le temps passé par les visiteurs sur votre site, vos pages ou vos éléments de contenu
Vous pouvez aussi connaître les moteurs de recherche ou les réseaux sociaux à partir desquels les visiteurs sont arrivé sur votre site.
installer Google Analytics sur votre site WordPress pour optimiser Google Ads
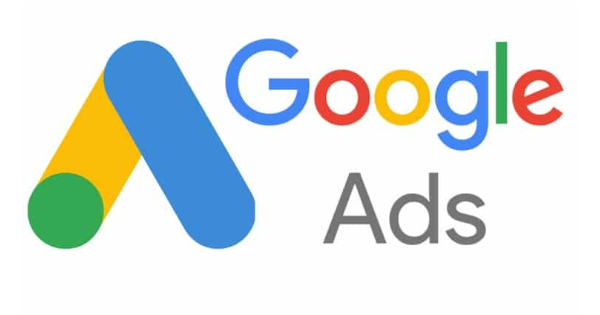
Google Analytics est un outil permettant bien plus que de mieux connaître votre audience et son comportement. Il peut permettre d’augmenter les revenus générés par votre site WordPress.
Google Analytics offre une grande intégration avec Google Ads, permettant de suivre les performances et le taux de conversion des publicités.
Les statistiques liées aux publicités et celles liées aux pages et éléments de contenu de votre site sont intégrées ensemble.
Vous pouvez savoir quelle publicité a générée des clics, et à partir de quelle page ou de quel article. Cela permet d’ajuster vos publications en fonction des performances.
Des informations permettant d’améliorer votre référencement sur Google
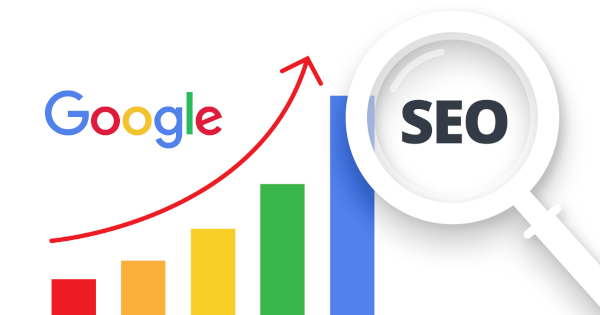
Google Analytics compte aussi des outils limités d’intégration pour les moteurs de recherche. Parmi les informations auxquelles vous avez accès, on compte les mots-clés recherchés par vos visiteurs sur Google qui les ont mené à votre site.
Ces données sont particulièrement importantes au succès de sites internet e commerce. Vous avez accès à des statistiques complètes, dont le nombre de personnes associé à chaque mot-clé de recherche.
Avec ces données en main, vous pouvez viser une audience plus précise. Utiliser Google Analytics permet donc d’améliorer les performances de vos articles de blogs et d’augmenter votre chiffre d’affaires.
Avant de commencer à installer Google Analytics, vous devez créer un compte
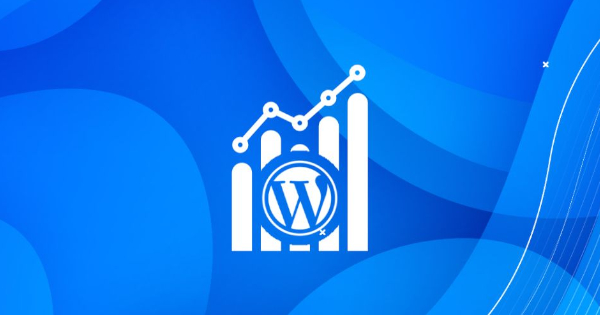
Peu importe la méthode que vous choisissez pour ajouter votre code de suivi (tracking ID) Google Analytics à WordPress, il est d’abord nécessaire de créer un compte Google Analytics.
Pour ce faire, il faut se rendre sur le site officiel de Google Analytics pour s’enregistrer gratuitement et y saisir quelques informations afin d’obtenir votre code de suivi.
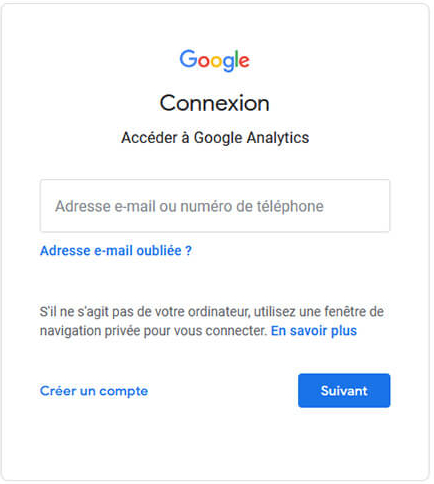
Il vous faudra remplir cinq cases, soit le nom du compte, le nom du site web à analyser, l’URL de ce site, la catégorie sectorielle associée au domaine d’opération du site, et le fuseau horaire associé aux rapports.
Une fois les cases remplies, il suffit de cliquer sur le bouton nommé « Obtenir une ID de suivi en bas de la page » et d’accepter les conditions d’utilisation de la plateforme.
Votre code de suivi Google Analytics
La création du compte Google Analytics est alors terminée et un code de suivi Universal Analytics similaire à ceci devrait apparaître sur la page suivante:
<script>
(function(i,s,o,g,r,a,m){i['GoogleAnalyticsObject']=r;i[r]=i[r]||function(){
(i[r].q=i[r].q||[]).push(arguments)},i[r].l=1*new Date();a=s.createElement(o),
m=s.getElementsByTagName(o)[0];a.async=1;a.src=g;m.parentNode.insertBefore(a,m)
})(window,document,'script','https://www.google-analytics.com/analytics.js','ga');
ga('create', 'UA-00000000-1', 'auto');
ga('send', 'pageview');
</script>La totalité de ce code Javascript est identique pour l’ensemble des utilisateurs de Google Analytics, à l’exception de l’ID de suivi qui est unique à chaque utilisateur. Cet identifiant est un ensemble de chiffre représentant le numéro de compte de l’utilisateur.
Il est reproduit à la fin du script, précédé par les lettres UA signifiant Universal Analytics (dans l’exemple précédent, il s’agit de 00000000).
Installation de Google Analytics à l’aide d’un plugin

Pour les utilisateurs ayant peu de connaissances sur la structure des fichiers PHP et WordPress, la méthode la plus simple pour installer Google Analytics est définitivement d’utiliser un plugin conçu à cet effet.
Il existe une multitude d’extensions WordPress conçues pour effectuer cette tâche et présentant des degrés variables d’efficacité et de simplicité d’utilisation.
Utiliser l’extension MonsterInsights pour installer Google Analytics sur WordPress
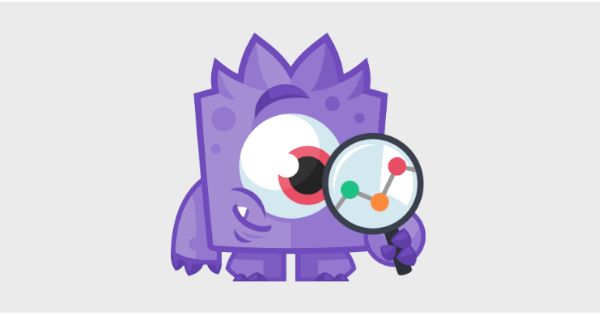
Parmi ceux-ci, le plugin le plus utilisé et recommandé est certainement le panneau de contrôle Google Analytics de MonsterInsights.
Cet outil effectue automatiquement l’insertion de votre code de suivi et permet une installation très facile et rapide. De plus, vos statistiques de Google Analytics deviennent accessibles à partir de votre tableau de bord WordPress.
Il vous faut tout d’abord installer l’extension MonsterInsights à partir de votre tableau de bord WordPress et l’activer.
Il suffit ensuite d’insérer simplement le code de suivi Universal Analytics dans l’extension ou, plus simple encore, de choisir l’option « se connecter avec Google » pour que le site se retrouve lié à votre compte Google Analytics.
Vos premières statistiques quelques heures après avoir fini d’installer Google Analytics
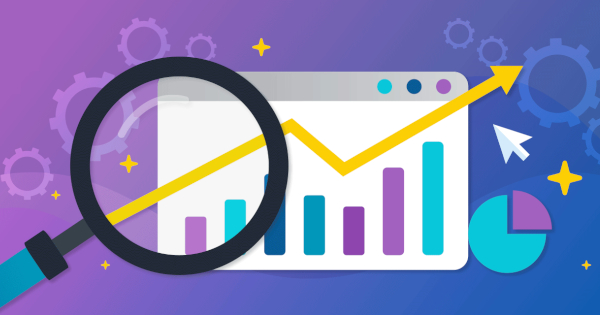
Google Analytics est une solution clé en main très accessible pour les utilisateurs. Une fois l’installation complétée, il vous suffit d’attendre. Google se charge du reste.
Il faut compter entre 12 à 24 avant que les données soient mises à jour et que la plateforme commence à afficher ses premiers résultats.
Vous aurez alors accès à un grand nombre de données, dont le nombre de visiteurs actuellement connectés à votre site WordPress. Ce nombre est affiché sur l’écran d’accueil du tableau de bord Google Analytics.
Des informations sur l’audience deviennent aussi disponibles dans la section Rapports. Cette section est accessible à partir menu de votre tableau de bord Google Analytics.
Insertion manuelle de code dans le fichier header.php de votre site web

Il est également possible d’intégrer manuellement le code nécessaire au suivi Google Analytics dans le fichier header.php associé à l’entête du thème actif sur le site.
Pour ce faire, il faut accéder à la section Apparence>Éditeur de votre tableau de bord WordPress. Il faut alors sélectionner le fichier header.php et l’ouvrir afin de le modifier.
Il faut ensuite insérer le code de suivi Universal Analytics dans le texte du fichier, juste en haut de la balise </head> et cliquer sur le bouton nommé « Mettre à jour le fichier » .
Utiliser le fichier header.php d’un thème enfant pour installer Google Analytics
Il faut noter qu’avec cette méthode, le code uniquement inséré sur le thème actif et qu’il sera nécessaire de l’insérer à nouveau à chaque changement de thème.
Il est donc préférable d’utiliser un thème enfant pour intégrer Google Analytics sur votre site WordPress de cette façon. L’utilisation d’un thème enfant, permet de ne pas être obligé de refaire le processus à chaque mise à jour de votre thème.
Création d’une nouvelle fonction à l’aide du fichier functions.php
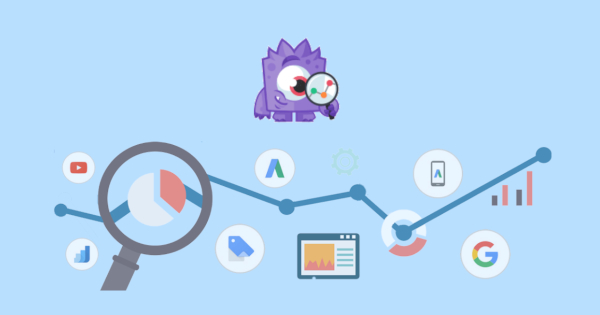
Cette méthode nécessite un certain nombre de notions fondamentales en matière de codage et et ne devrait être pratiquée que par des utilisateurs expérimentés.
Tout comme pour la méthode précédente, il faut se rendre dans le tableau de bord WordPress du site, dans la section Apparence>Éditeur. Il faut cette fois choisir le fichier functions.php et l’ouvrir.
Il faut ensuite coller le code ci-dessous au bas du texte dans le fichier functions.php, mais en s’assurant de modifier le numéro d’identification de suivi Universal Analytics pour y mettre le vôtre.
add_action('wp_head','my_analytics', 20);
function my_analytics() {
?>
<script>
(function(i,s,o,g,r,a,m){i['GoogleAnalyticsObject']=r;i[r]=i[r]||function(){
(i[r].q=i[r].q||[]).push(arguments)},i[r].l=1*new Date();a=s.createElement(o),
m=s.getElementsByTagName(o)[0];a.async=1;a.src=g;m.parentNode.insertBefore(a,m)
})(window,document,'script','https://www.google-analytics.com/analytics.js','ga');
ga('create', 'UA-00000000-1', 'auto');
ga('send', 'pageview');
</script>
<?php
}Après avoir effectué cette opération, il suffit de cliquer sur le bouton nommé « Mettre à jour le fichier » pour que le tour soit joué.
Utiliser le fichier functions.php d’un thème enfant pour installer Google Analytics
Tout comme avec l’insertion dans l’entête, le code est uniquement ajouté sur le thème actif et il sera nécessaire de répéter l’installation à chaque changement ou mise à jour de votre thème.
Comme avec la méthode précédente, il est donc préférable d’utiliser un thème enfant pour intégrer Google Analytics sur votre site WordPress en utilisant le fichier functions.php.
Une thème enfant permet de conserver vos modifications lors des mises à jour du thème de votre site WordPress. Il vous évite donc d’avoir répéter ce processus à chaque fois.
La configuration d’un compte Google Analytics pour WordPress
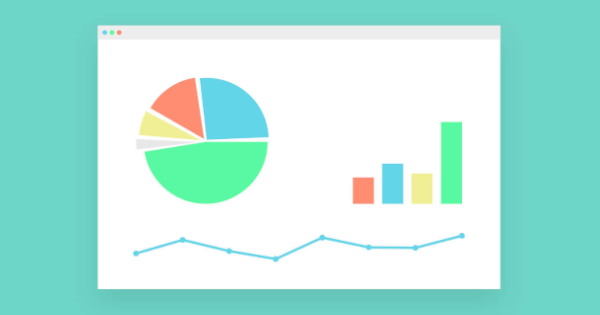
Une fois que vous terminez l’installation de Google Analytics sur votre site WordPress, il est possible de personnaliser les données et les statistiques dont vous désirez effectuer le suivi.
Pour ce faire, vous devez procéder à la configuration de votre compte Google Analytics à partir du tableau de bord de l’outil. Dans la section « Personnalisation » du menu, il est possible de concevoir des rapports et des alertes personnalisés.
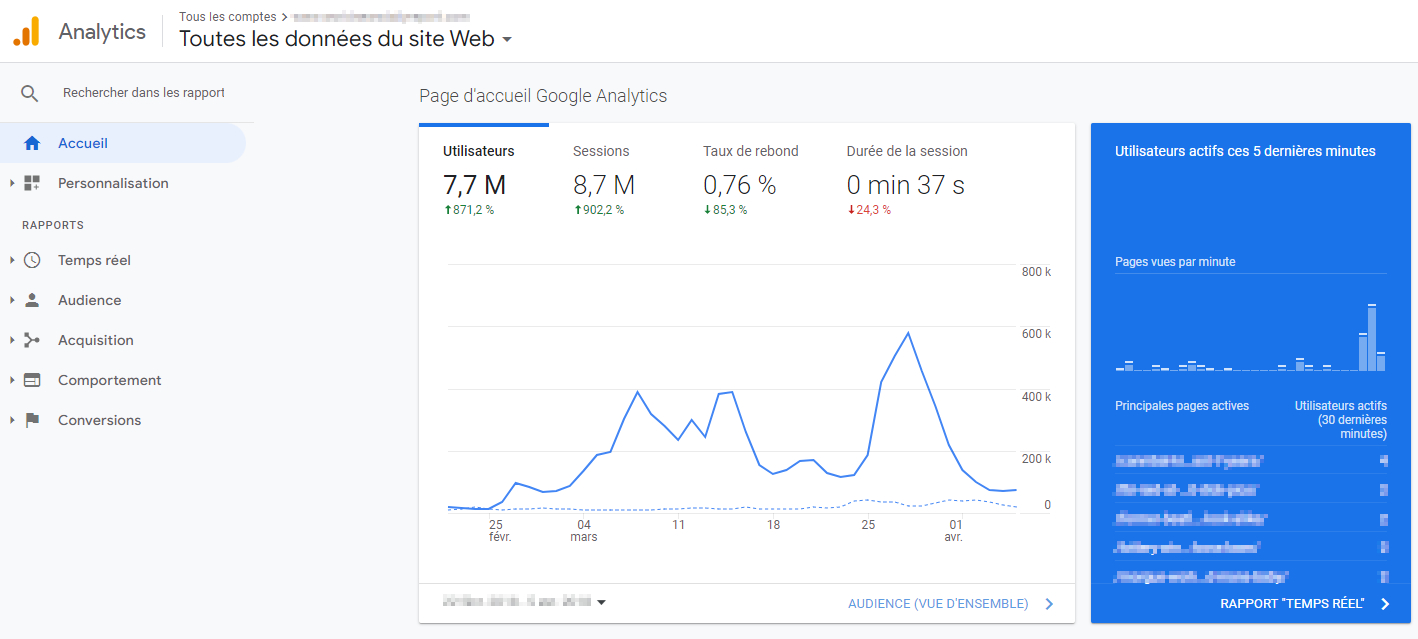
Vous pouvez choisir les recherches selon des paramètres précis en recoupant divers facteurs.
- le trafic de votre site internet
- le trafic de chacune de vos pages et éléments de contenu
- le type d’appareils utilisés par les internautes visitant votre site
- l’origine géographique des visiteurs de votre site
- le temps passé par les visiteurs sur votre site, vos pages ou vos éléments de contenu
- le moteur de recherche ou les réseaux sociaux d’origine.
Vous pouvez par exemple collecter des données uniquement sur les visiteurs Français se connectant à votre site à partir d’un appareil mobile pendant plus d’une minute.
Pour conclure sur l’installation de Google Analytics sur WordPress

Google Analytics est une ressource incroyable pour collecter et analyser des données sur les visiteurs d’un site web et il existe plusieurs façons pour intégrer cet outil sur un site WordPress.
Cette installation vous permettra de mieux connaître votre audience et de pouvoir offrir un contenu mieux adapté à ce qu’elle recherche.
Nous espérons que cet article vous présentant trois méthodes simples pour installer cette plateforme sur votre site vous aura été utile.
Si c’est le cas, nous vous invitons à consulter nos autres articles et tutoriels. Nous avons conçus plusieurs guides pratiques pour vous informer et vous aider à surmonter les divers obstacles que vous pourriez rencontrer avec votre site WordPress.
